혹시 맥북을 사용하다가 스크린샷이나 화면을 영상으로 기록해야 할 일이 생겼을 때 어떻게 하시나요? Launchpad에 들어가서 스크린샷 앱을 직접 열어서 사용하셨거나 방법을 몰라서 헤매셨다면 아래의 단축키 네 가지만 기억하시길 바랍니다.
✓ 기본 스크린샷 (전체 화면 캡쳐) → command + shift + 3
✓ 일부분 스크린샷 (선택 부분 캡쳐) → command + shift + 4
✓ 앱 스크린샷 (선택한 윈도우 캡쳐) → command + shift + 4 + space
✓ 스크린샷 앱 실행 (화면 영상 기록 가능) → command + shift + 5
각 단축키에 대한 자세한 설명은 아래를 참고해주시길 바라겠습니다.
✓ 기본 스크린샷 (전체 화면 캡쳐) → command + shift + 3
현재 화면에 보이는 화면 전체를 캡쳐하게 됩니다. 윈도우의 프린트 스크린 키와 동일합니다.
✓ 부분 스크린샷 (선택 부분 캡쳐) → command + shift + 4
원하는 범위를 지정해서 스크린을 캡쳐할 수 있습니다. 단축키를 입력 시에 포인터 모양이 십자 모양으로 변경되는데 그 상태에서 원하는 부분을 드래그해서 놓는 순간 캡쳐됩니다.


✓ 앱 스크린샷 (선택한 윈도우 캡쳐) → command + shift + 4 + space bar
부분 스크린샷의 단축키를 입력한 상태에서 스페이스바를 한 번 눌러주면 현재 열려있는 앱의 화면만 캡쳐할 수 있습니다. 스페이스바를 다시 한번 누르면 부분 스크린샷 모드로 돌아갑니다.
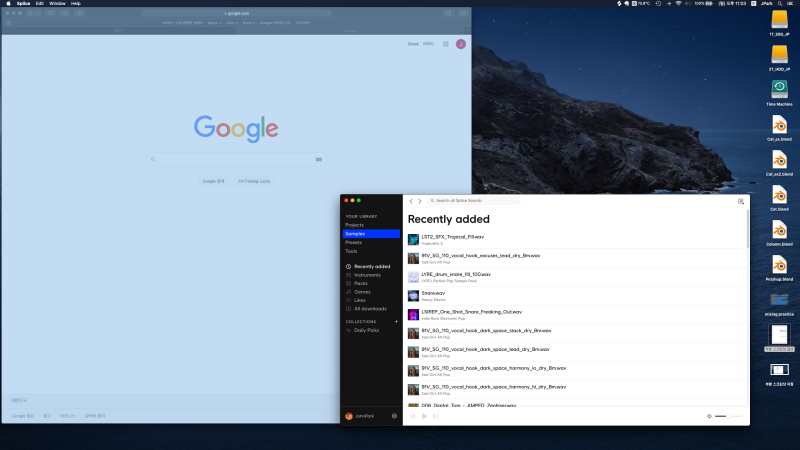

✓ 스크린샷 앱 실행 (화면 영상 기록 가능) → command + shift + 5
스크린샷 앱을 직접 실행해서 사용하는 일은 거의 없지만 화면을 영상으로 기록해야 할 때는 앱을 실행해야 합니다.

단축키를 입력하여 스크린샷 앱이 실행되면 하단에 위와 같은 버튼이 생기는데, 왼쪽부터 순서대로 [전체 화면 캡쳐], [선택한 윈도우 캡쳐], [선택 부분 캡쳐], [전체 화면 기록], [선택 부분 기록] 입니다. 왼쪽의 세가지 캡쳐 모드는 단축키로 쉽고 빠르게 사용할 수 있지만 중앙의 두 가지 기록 모드는 앱을 실행해서 사용해야 하는 점 기억하시길 바랍니다. 화면 기록의 사용법은 화면 캡쳐와 비슷하니 따로 설명은 하지 않겠습니다.
댓글