윈도우를 사용하시다가 맥북으로 넘어오신 분들이나 맥북을 사용한 지 얼마 안 되신 분들은 윈도우에 비해 맥북의 사용이 종종 어렵고 불편하게 느껴질 때가 있을 거라고 생각합니다. 하지만 맥북을 오래 써온 입장에서 얘기하자면 몇 가지 초기 세팅과 유용한 단축키를 알고 사용하게 된다면 윈도우보다 훨씬 더 편리하게 사용할 수 있지 않을까 생각합니다.
맥북 사용을 편리하게 만들어주는 초기 설정
► 트랙패드 설정
노트북에 있는 대부분의 트랙패드는 사용하기 불편해서 무선 마우스를 연결하여 사용하시는 분들이 많습니다. 하지만 맥북의 트랙패드는 매우 정교하고 직관적으로 사용이 가능해서 맥북 유저 중에는 마우스보다 트랙패드를 더 선호하는 사람들도 많이 있습니다. 맥북의 트랙패드를 더 편리하게 사용할 수 있는 몇 가지 설정에 대해 알아보겠습니다.
1) 탭 하여 클릭하기, 두 손가락으로 탭 하여 보조 클릭하기
- 맥북의 초기 설정은 트랙패드를 꾹 눌러서 클릭하게 되어있어서 장시간 사용 시 손가락에 피로가 쌓이지만, 스마트폰을 터치하듯이 [탭 하여 클릭하기]를 설정함으로써 피로감을 덜 수 있고, 두 손가락으로 탭 하여 마우스 오른쪽 클릭의 기능을 하도록 설정할 수 있습니다.
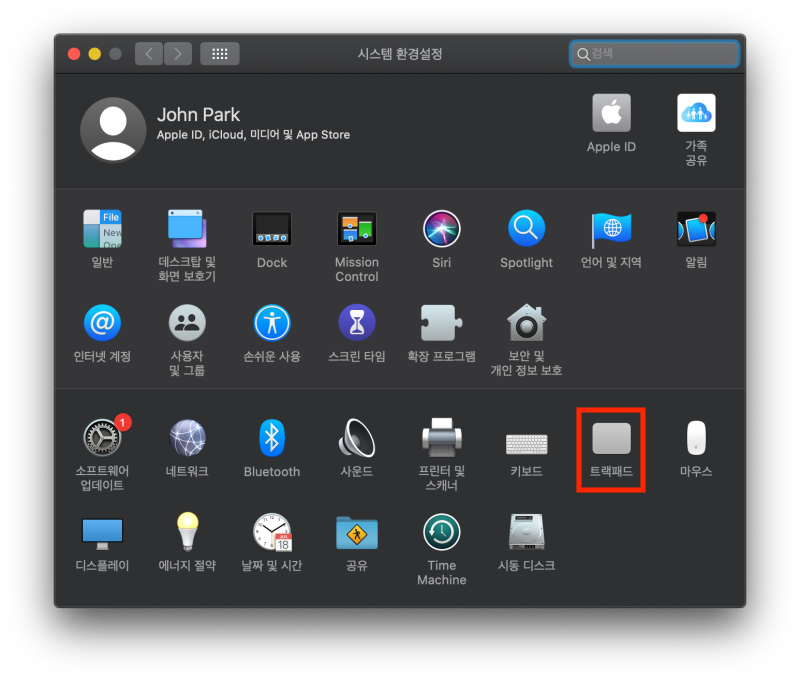
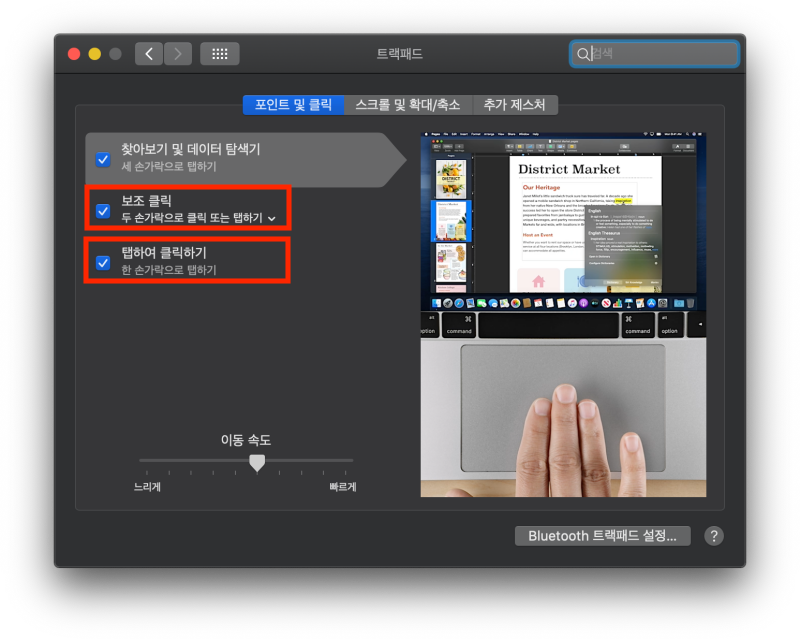
✓ [시스템 환경설정]에서 [트랙패드]로 들어갑니다.
✓ [포인트 및 클릭] 항목에서 [보조 클릭 - 두 손가락으로 클릭 또는 탭 하기], [탭 하여 클릭하기 - 한 손가락으로 탭 하기]에 체크
3) 스크롤 관성 사용, 세 손가락 드래그
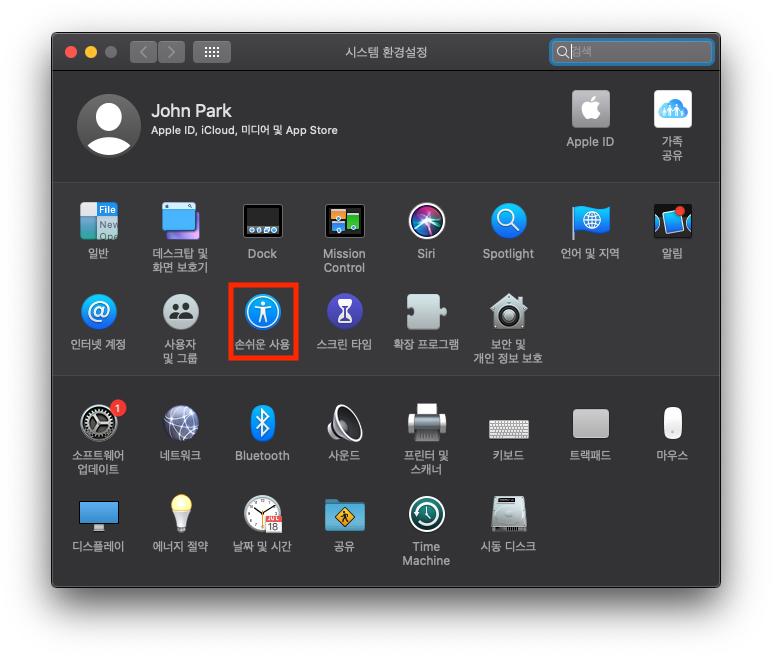
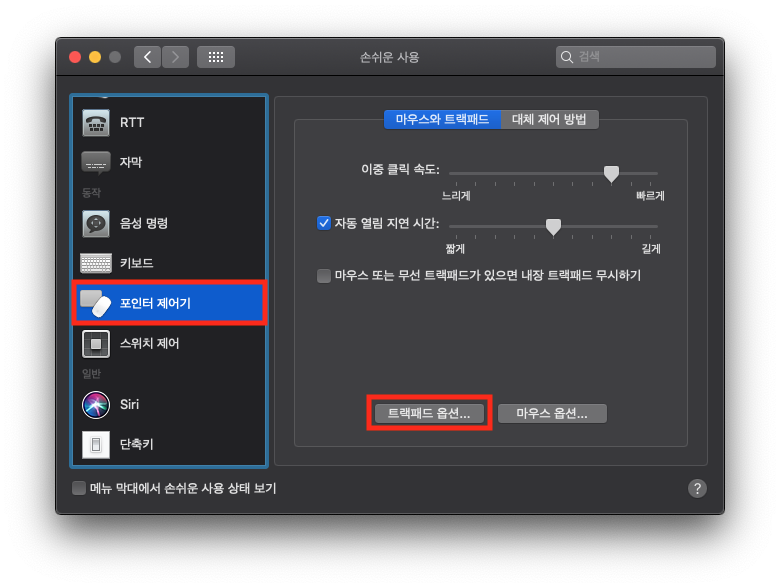
✓ [시스템 환경설정]에서 [손쉬운 사용]으로 들어갑니다.
✓ 왼쪽의 메뉴에서 스크롤을 내려 [포인터 제어기] 선택 후 오른쪽 하단에 [트랙패드 옵션...] 클릭

✓ [스크롤 - 관성 사용] : 윈도우의 딱딱한 스크롤과 다르게 관성이 적용되어 자연스럽고 부드러운 스크롤 사용이 가능합니다.
✓ [드래그 활성화 - 세 손가락으로 드래그하기] : 맥북의 초기 설정은 트랙패드를 꾹 누른 상태로 드래그를 하게 되어있지만, 세 손가락으로 드래그를 할 수 있게 설정할 수 있습니다. 굉장히 편해서 주변에 맥북 쓰는 분들에게 무조건 추천하는 기능입니다.
► icloud 동기화 설정
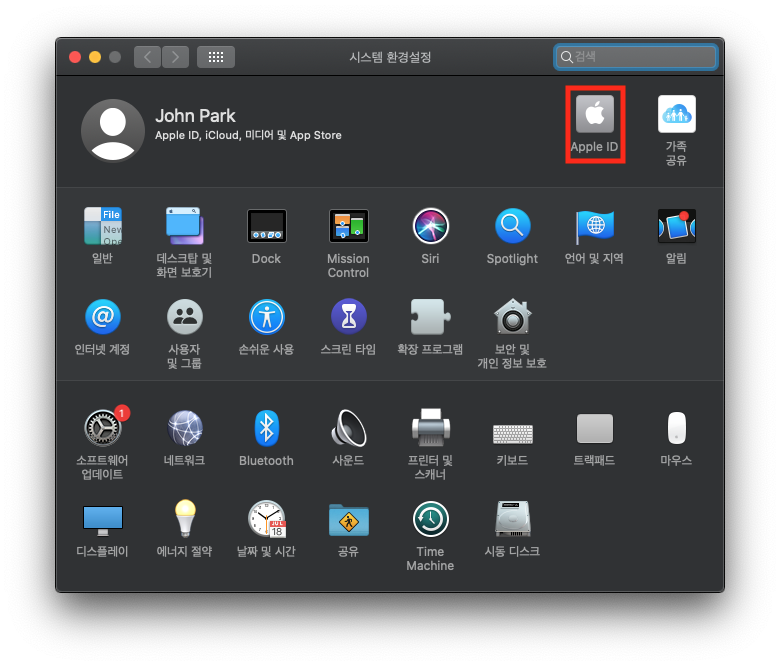
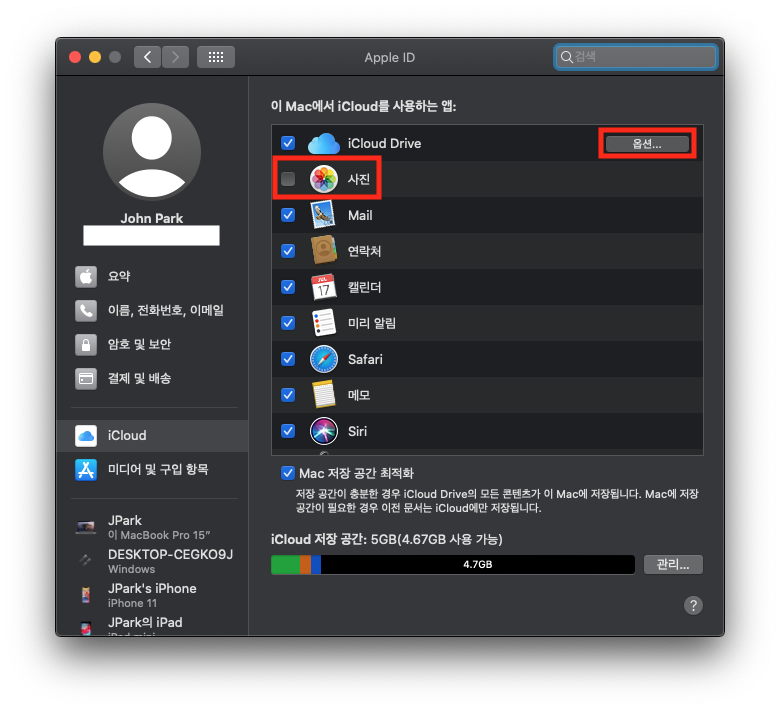
✓ 애플 제품들은 iCloud를 통해 데이터를 백업하고 애플 기기간 공유를 간편하게 해주는 기능이 있습니다. 하지만 iCloud는 기본 5gb의 용량을 무료로 제공하기 때문에 사진을 동기화한다면 금방 용량이 차 버려서, 사진은 체크 해제하시기를 추천드립니다.
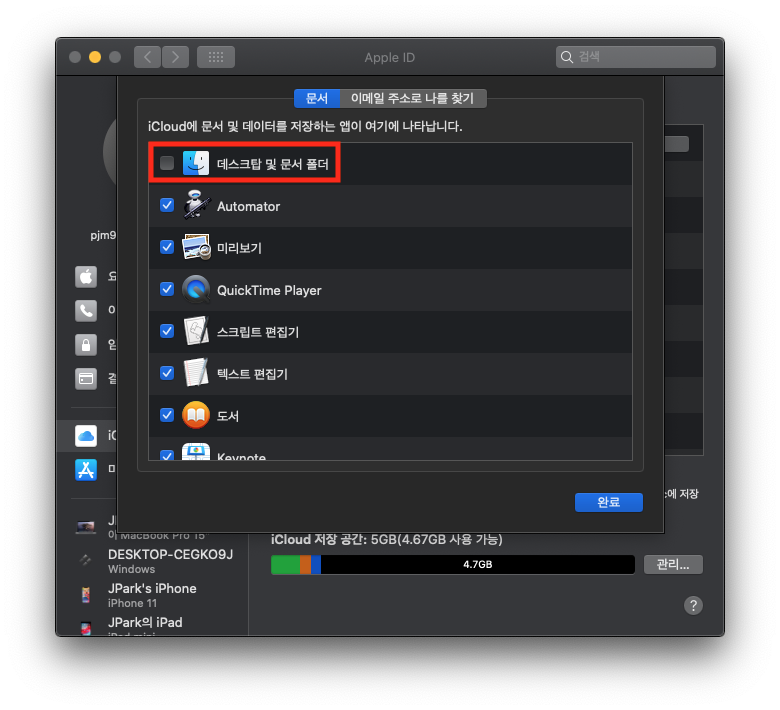
✓ [iCloud Drive]의 오른쪽에 [옵션...]을 클릭하시면 [데스크톱 및 문서 폴더]의 동기화 옵션 또한 체크 해제를 추천드립니다. 바탕화면과 문서 폴더의 파일을 수시로 동기화시키는 기능인데, 사진 동기화처럼 용량 부족의 문제와 원하지 않는 파일들의 동기화가 오히려 사용에 불편감을 주는 경우가 많습니다.
► 맥북 하단의 독(Dock) 설정, 상단의 메뉴 막대 설정
1) 자동으로 독(Dock) 가리기와 보기 설정
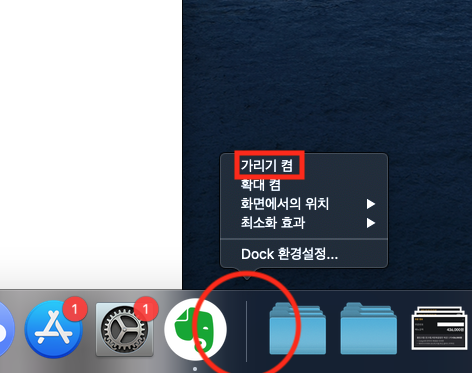
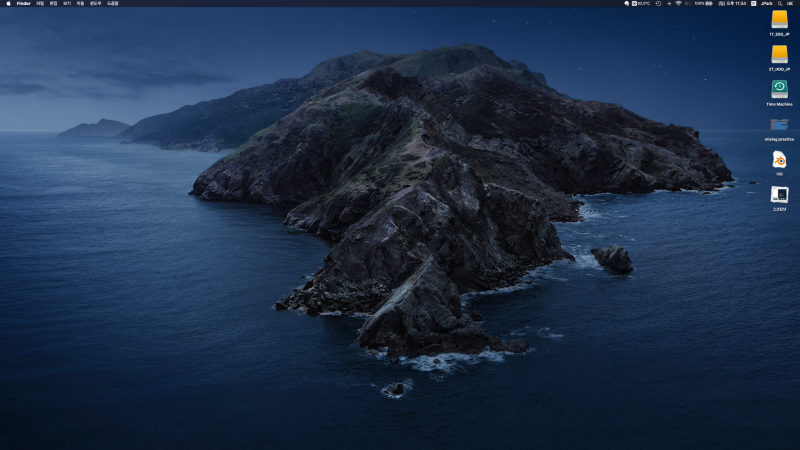
✓ 독(Dock)의 오른쪽 부분에 있는 앱과 폴더의 경계에 마우스를 놓고 오른쪽 클릭을 하면 나오는 [가리기 켬] 옵션을 클릭합니다. 이렇게 설정하면 독(Dock)이 필요할 때만 마우스를 하단으로 가져가 독(Dock)을 사용할 수 있어서 화면을 더욱 넓게 사용하실 수 있습니다.
2) 메뉴바에 [볼륨 조절], [배터리 표시] 아이콘 보이게 설정
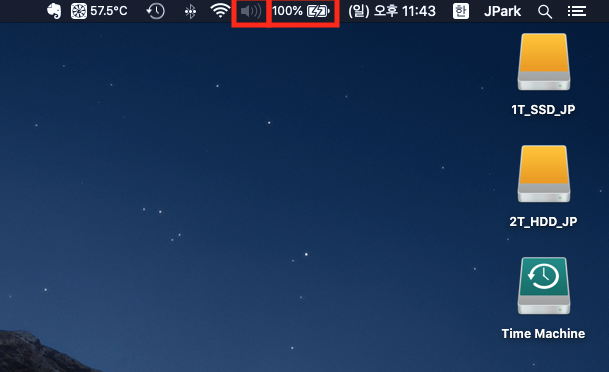
✓ 맥북의 상단에서 배터리 잔량과 볼륨 조절 아이콘을 활성화시키는 방법입니다.
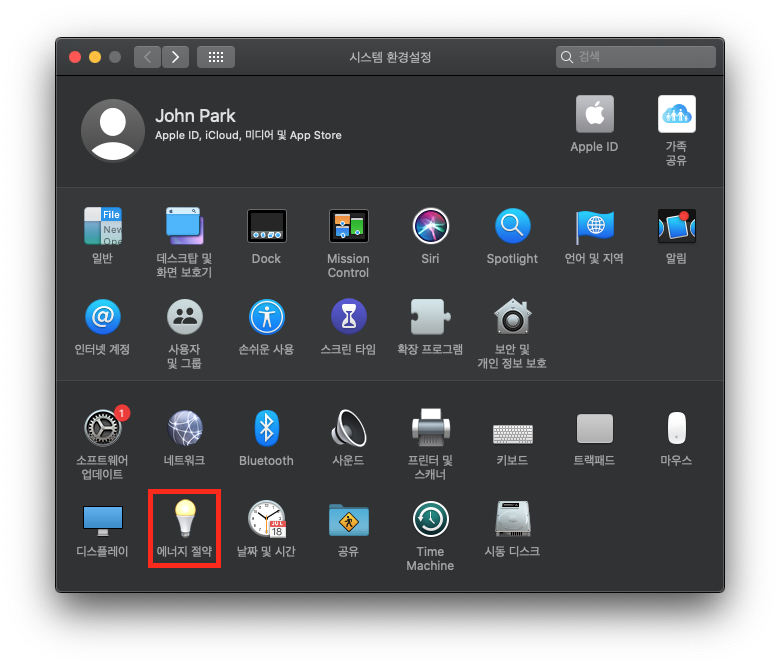
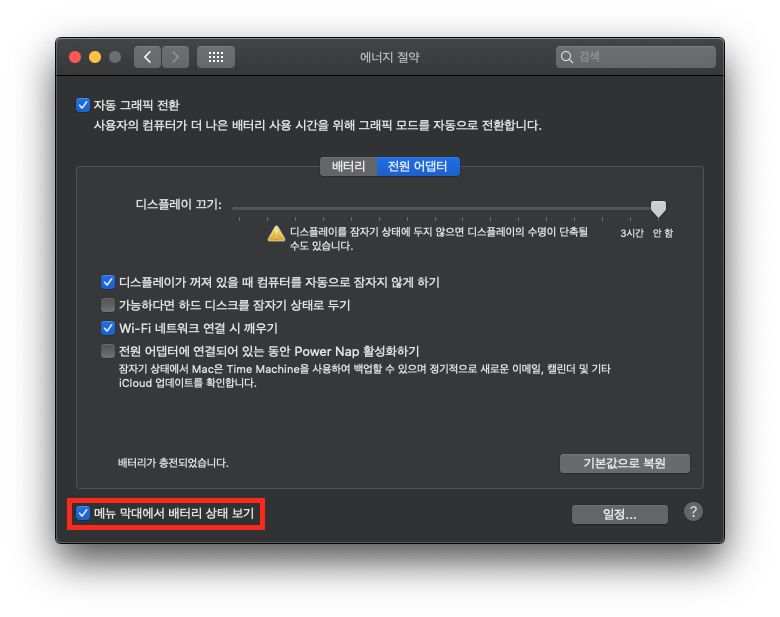
✓ [시스템 환경설정]에서 [에너지 절약] 클릭 후에 하단에 [메뉴 막대에서 배터리 상태 보기]
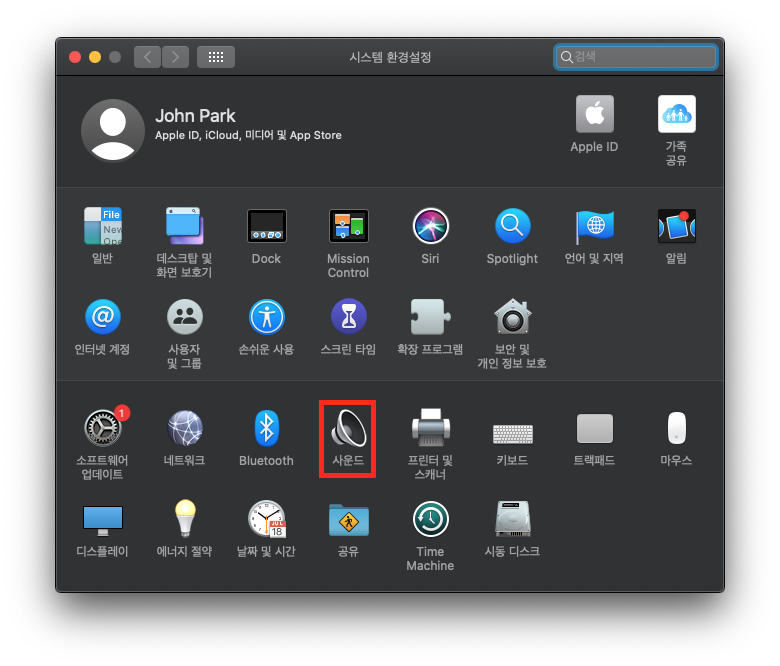
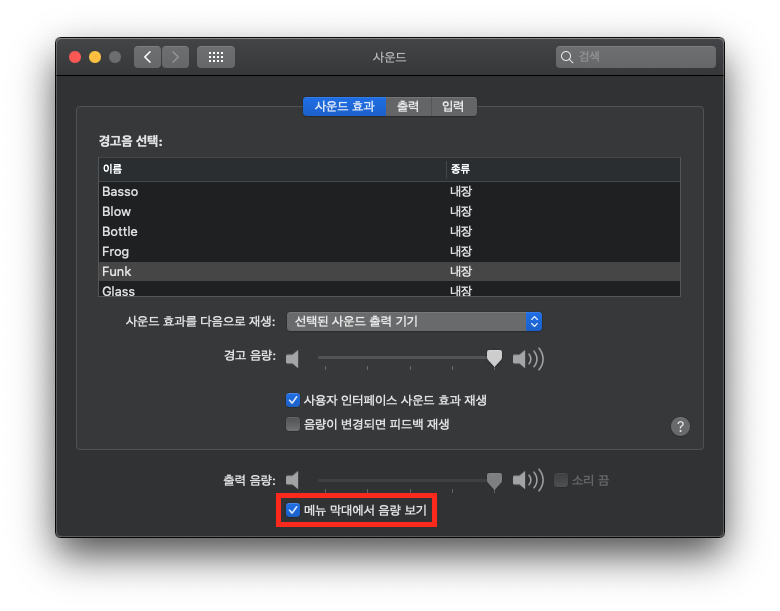
✓ [시스템 환경설정]에서 [사운드] 클릭 후에 하단에 [메뉴 막대에서 음량 보기]
► 음악 실행파일 변경
✓ 맥북에서 음악 파일을 실행하게 될 경우 거추장스러운 기본 음악 앱을 실행하게 됩니다. 간단한 음악 플레이어인 퀵타임 플레이어(QuickTime Player)를 기본 음악 재생 앱으로 바꾸는 방법을 알아보겠습니다.
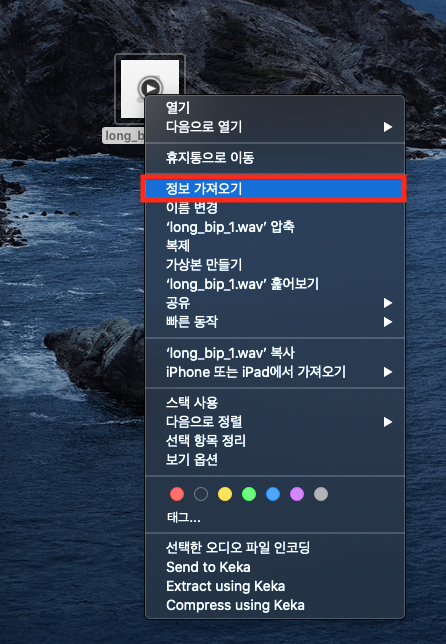

✓ 음악 파일 오른쪽 클릭 후에 [정보 가져오기] 클릭
✓ [다음으로 열기]에서 QuickTime Player로 변경
댓글